Smartart For Microsoft Word For Mac
A SmartArt is a visual representation of the information in a word document. It includes the use of different structured diagrams & colors which provides specific meaning to the user. With the use of SmartArt feature, we can explain a complex piece of information in a much simpler way.
Smartart For Microsoft Word For Mac
- Working with SmartArt Graphics in Microsoft Office January 15, 2015 PowerPoint, Word Microsoft Office’s SmartArt Graphics is a powerful feature that is often underused.When writing a document or creating a presentation, it is always recommended to present information and concepts in a visual way.
- SmartArt is available in all Office desktop programs for Windows and Mac. The way it works and options available do vary between the programs, especially PowerPoint. Office for Mac menus look a little different but the primary features are there.
- Smart Art is greyed out in my Word 2011 for Mac. The document i want to edit has an extension of.docx. I have checked and tried to resolve the compatibility issues (that show when the 'save as.' Dialogue box appears).
I obtain a great deal of questions about SmartArt. Everyone desires to understand what it is certainly and how perform they make use of it. SmartArt will be basically one of the graphics functions that Microsoft really worked well on in edition 2007 and they have expanded it actually more in version 2010. The best method to find out is by carrying out, therefore follow along in this workout and stun yourself! You will find the images I possess utilized below in Papers Sample Images.
Launch Master of science Term 2010. Open a record or proceed to an empty paragraph in an existing document. You can perform almost all of this in edition 2007 as well but the styles that are usually accessible to you are more limited and some of the steps may become a bit various. On your Insert, click on the SmartArt switch. On the Choosé a SmartArt Image windowpane, click Picture on the still left and go for Accented Picture - the first one in that team.
Note that also though you select one of the SmartArt shapes here, your selection is not really established in rock. You can alter it to another form afterwards on. The SmartArt item is included to your record.
In our example, we perform not would like any text message for the major picture, the tulips, therefore click apart from the large text message into the azure rectangular area. The grips should end up being around the rectangle. Click the picture icon in the center of the Iarge rectangle to open the Put Picture windowpane.
Navigate to the picture you want, choose it and click Insert. Put on't be concerned about the text. We will get treatment of that later. Now click on one of the groups and click on the image symbol in the middle of it and select an picture.
Microsoft Word Free Download Mac
Repeat for the other two pictures. Now you will include your text message for the images. There are usually various methods to perform this. You can add one item at a period by clicking on Text and including your own phrases or you can make use of the Text Pane windows to include them all at once. Either click the Text Pane switch on the toolbar or click the azure Still left/Right arrows on the middle still left of the SmartArt item's canvas. In my instance, I got into the words and phrases Koalas, Jellyfish ánd Penguins. I inserted a space rather of text message for the large tulip image.
Be cautious though! If you remove the text container for the large picture the image will end up being deleted mainly because properly. You can right now add color and effects. You may now be satisfied with your outcomes but there can be much even more you can do with your SmartArt item. I would including you to test with at minimum the types below on the Equipment Ribbon Design tab. SmartArt Styles group: Hover over the thumbnail options to notice how different effects will appear.
Layouts group: Hover over the thumbnail choices to change the layout of the objects. /ebuddy-messenger-download-for-mac.html. Right to Still left key in the Create Graphic team: Changes the small pictures in the groups on the best to the left side of the large image. Click once again to go back. Include Shape switch in the Create Graphic team: Adds an additional circle to the default set of three. Keep clicking to include even more!
To delete a circle, choose its text package and click your Delete key. On the SmartArt Equipment ribbon Format tab, try these:. Shape Fill up: Modifications the history color of the SmartArt object.WordArt Designs team: Allows you to modify the style of the font, its put together and inner colour, and include text effects. WordArt Designs group: Allows you to change the design of the font, its outline for you and internal color, and add text effects. To alter the font dimension for all text on the SmartArt item, select the whole object and move to the House tab and choose a font size and family members as you normally would for text message in the body of your document. To change the font dimension for simply one text object, select just that text message object and change the font dimension and family as you usually would.
Maintain in brain that if you make use of SmartArt objects that are available in variations 2007 and 2010 files, it will be very improbable that they will be backwards suitable with version 2003. So if anyone is certainly going to open your extravagant version 2010 document in version 2003, it will be likely all your SmartArt will go back to plain text message. You can choose all of your boxes at once by keeping down your Shift key and clicking on each form.
Then use the drag deals with to modify the dimension to one that is usually acceptable to you. You can similarly change the font dimension. If you find that your organization chart will be as well large to fit on one page, you might consider making use of another design, like as bullet points. If that is usually not really an option, try using next web page section splits and moving forward your chart from page to web page. I wish this has solved your questions. If not, post back again right here and I will keep on to help you.
My college students have got a constant issue with resizing their Wise Art graphics. When they click the boundary and proceed in to the File format Size team, although they can alter the numbers, the graphic itself doesn't switch dimension. If they click close to on the page for various a few minutes and arrive back again to it, they are usually finally capable to resize it. This is usually beginning to result in some real frustration! Sadly, I haven't been capable to shape out what they are usually doing wrong, as they do specifically what I wouId do-click thé border and try to alter the size directly.
While you can develop flowcharts of all sorts in Microsoft Office applications very easily using techniques described in our guide, there are usually ways in which you can produce linear, non-branched flowcharts also more very easily with simply one click on! These one-click flowcharts let you convert a bulleted listing to a fIowchart in an quick making use of the diagramming feature. Before we continue further, let us inform you that thése SmartArt flowcharts are only helpful for extremely simple ideas. They furthermore have several limitations:. The strategies explained on this page only work within PowerPoint.
Nevertheless, as soon as you generate a flowchart making use of the steps explained, it's easy to copy it and paste it within Term or Excel. Thére's no option to create one-to-muItiple or multiple-tó-one twigs within these flowcharts. You also cannot connect the final form on your fIowchart to the initial shape and make a loop. Before we continue, a few words and phrases about SmartArt. SmartArt is certainly a diagramming component that'beds incorporated in Microsoft Office applications such as Word, Excel, and PowerPoint. Using SmartArt, you can produce logical layouts such as corporation charts, process flows, listing and period layouts, matrixes, and even more. On the Insert tabs of the Bows, you will find SmartArt key, as shown highlighted in red within Physique 1.
Shape 1: SmartArt switch Nevertheless, for this tutorial, we will not use this button since that provides an extra stage to the whole flowchart development process. Our process which works just within PowerPoint will be actually easier:. Create sure that the text supposed for your whole flowchart is inhabited as a bulleted list. Figure 2 shows a bulleted checklist with 10 ways. Body 2: Bulleted list with 10 tips. Choose the entire bulleted checklist and right-click to provide up the contextual menu shown in Shape 3, beneath, from this menus, select the Switch to SmartArt choice as shown highlighted in crimson within Number 3. Body 3: Change to SmartArt choice selected.
This opens a flyout gallery filled with SmartArt thumbnaiI previews. Since none of the options shown appear related to a flowchart, choose the More SmartArt Graphics choice (highlighted in glowing blue within Figure 3, above) to discover even more SmartArt types. This opens the Choose a SmartArt Graphic dialog box, as shown in Shape 4. Shape 4: Choose a SmartArt Image dialog container. Within the Choosé a SmartArt Image dialog box, choose the Procedure group in the sidébar (highlighted in reddish within Figure 4, above).
From the SmartArt visual variants available within Process classification, you choose from one óf the three Bending Process images (featured in azure within Body 4, above). These are usually the only ones ideal for flowcharts. Choose any one óf these three Twisting Process images, and your bulleted listing will transform to a SmartArt graphic. Figures 5, 6, and 7 below display you the flowcharts made making use of the three Bending Procedure graphic options. Body 5: Bulleted checklist transformed into Fundamental Bending Process SmartArt Number 6: Duplicating Bending Procedure SmartArt Physique 7: Vertical Bending Process SmartArt. As you can find in Figures 5, 6 and 7 over, all shapes use a individual color. If you would like, you can change shades of the individual flowchart shapes.
To perform so, select your entire SmartArt graphic. Then entry the SmartArt Equipment Design tabs of the Bows as proven highlighted in red within Body 8. Click the Modification Colors button (highlighted in glowing blue within Physique 8). This opens the Modification Shades drop-down gallery, as shown in Body 8.
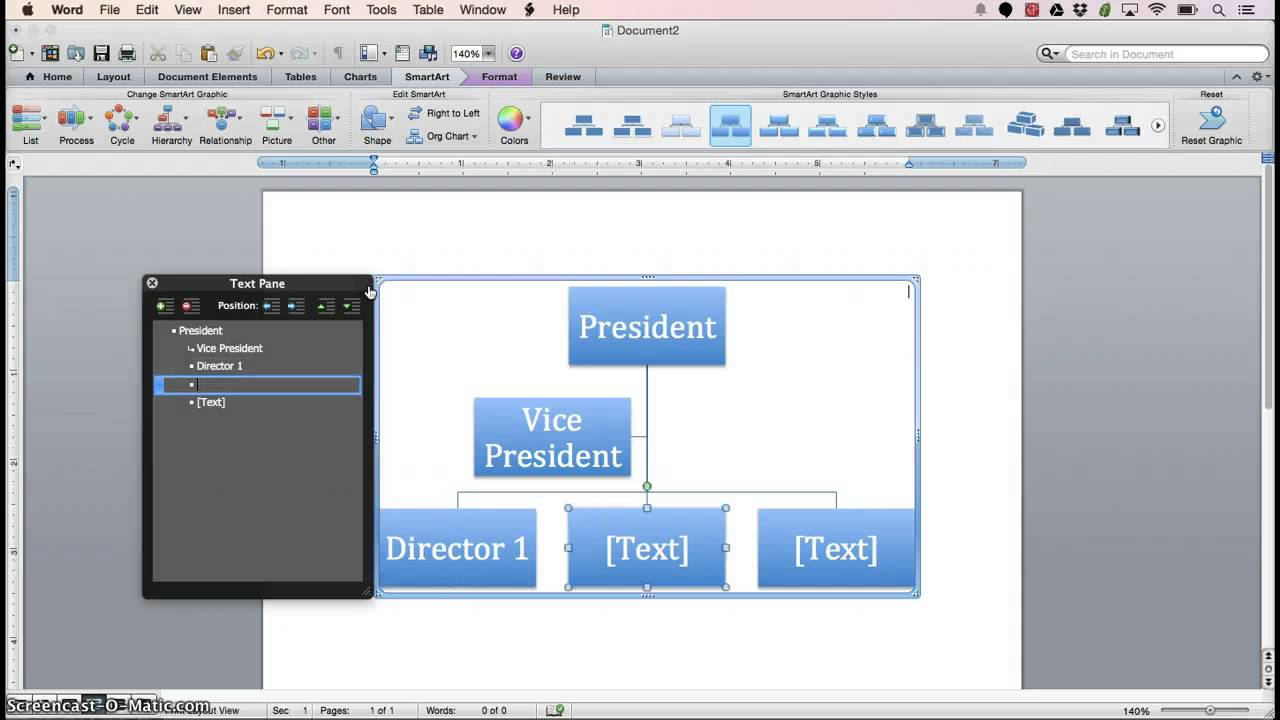
Shape 8: Change Shades drop-down gaIlery. Within the Transformation Colours drop-down gallery, choose the colour thumbnail preview of your choice and click on on it to use to the SmártArt. This will change the colors of personal styles within your SmartArt visual, as demonstrated in Figure 9. Number 9: SmartArt with changed colors. Note: Your SmartArt may appear different centered upon the kind and color thumbnail survey you have got chosen. Furthermore notice that colours obtainable within the Change Colours drop-down gallery may vary based upon the or template applied to your demonstration. You can furthermore modify the real forms within a SmartArt graphic.
For instance you may desire to modify the first and the final styles to a Terminator flowchart form with a simple click on or two! Adhere to the procedure in our tutorial. Although the linked short training pertains to PowérPoint 2010, the methods are similar in PowerPoint 2013.
Acm ref for word mac. The new templates enable you to import required indexing concepts for your article from the ACM Computing Classification System (CCS) using an indexing support tool found in the ACM Digital Library (DL) which generates the necessary TeX code once you have selected your terms (and generates XML for Word documents). Word allows you to add, edit or delete sources at any time while you work on a document. Sources can be added all at once or as you use them in your writing. Word for Mac's bibliography tool helps you organize your sources and produce an accurate bibliography. ACM publications are read (and reviewed) by many people; therefore, making your paper accessible will help to promote the equal participation of people with disabilities in science and engineering. Important: If you are using Word on a Mac, unfortunately there is no equivalent PDF export function that will preserve accessibility features. 1) Open a Word documentn2) Go to the Reference>Manage Sources then click the Browse buttonn3) Copy the address of the dialog bar that opens from address bar( open Source List dialog box)n4) Open the copied folder in a separate folder and paste the styles there.nI hope it works for you.